Wistful
“…could’ve made it but it’s cozy in the rut…”
- 3 Posts
- 20 Comments

 3·4 months ago
3·4 months agoI was looking for a bookmark app that can sync via Syncthing too, but I had no luck finding such an app.
I think I will end up using markdown editor (notes app), specifically Markor, because it allows appending links to a file (note) through the share menu. It’s using .md files which you can easily sync via Syncthing, and then open the file on desktop with some markdown editor like Joplin.
On desktop you would have to manually copy and paste the link into the file though.It’s probably possible to streamline that process more, but if you don’t save a lot of links it’s ok, I guess.

 2·4 months ago
2·4 months agoYeah, and I am questioning, why is that the case. Because client apps are not doing the transcoding, server is.

 11·4 months ago
11·4 months agoIt’s a really nice app, I like the fact that it uses mpv, but you cannot pick the stream quality in this app? I always avoid re-encoding (picking different stream quality from jellyfin) but I noticed that it’s missing in Findroid.

 51·4 months ago
51·4 months agoHonestly, you can just use the habit tracking app.
Loop Habits Tracker is a good one.
You just create a measurable habit and use 1-10 scale for your mood tracking.- It does have the option for notes but no tags unfortunately.
- You can add entries retrospectively.
- It has nice data visualization and you can export data.
- Since it’s a habit tracker it’s pretty private. You can name your mood tracker (habit) however you want, nobody can even tell it’s a mood tracker.

 4·4 months ago
4·4 months agoMixplorer also adds the option in the share menu to save the file.

 3·4 months ago
3·4 months agoFrom my experience, in chrome browsers, tap and hold context menu will differ in some cases (I’m not exactly sure depending on what), but sometimes you will have the option copy link address which will copy just the image link, and in other cases you will only have share image option which I personally never use.
It seems like share image option copies the image into the clipboard and if you choose to include the link, it will also paste the link bellow (link to the page where you copied the image from, and not the direct link to the image, it seems like). And that will work (including the link) only if you share the image to a specific app. If you choose copy image option from the share menu, it will only copy the image to clipboard without the link, even if you choose to include the link as well.
So in such cases you would have to long tap on the image, open image in new tab and then copy the link from the url bar, which is how I always done it, but it is pretty stupid that you can’t copy only the link from that share menu.
Maybe there is some other way that I don’t know of ¯\(ツ)/¯In firefox browser you will always have the option to copy image location, which will copy just the image link, I’m not sure about other browsers.

 3·4 months ago
3·4 months agoI was just messing with the settings and this is what worked for me…
In Heliboard settings:
- Set the language to your native language.
You may have to download and add the dictionary for your native language. For my native language it was missing, so it asked me to add it. - Turn on the multilingual typing option for English.
In system settings:
Go to Spell Checker settings (you can search that term in system settings, for me it was in Languages & Input > Tools category > Spell Checker)
- You want to enable the spell checker if it isn’t already.
- Set languages to your native language.
- Set the default spell checker to Heliboard.
- Set the language to your native language.
Might be easier/faster to find the video in lower quality to download?
Fair enough. It’s nice to have something that just works out of the box and doesn’t need much configuration, for sure.
And even though most points you have mentioned are actually doable in OBS, they need additional setup/configuration or a plugin. But I personally don’t mind that, and in most cases I prefer that, especially granular configuration of video settings.
Why do you find OBS to be suboptimal? I never used OBS on Linux, is it not working well there?

 7·5 months ago
7·5 months agoYeah it is visible, but much more subtle than on your original picture in the post.
Easier to see against the black background:


 2·5 months ago
2·5 months agoMaybe it’s just a temporary image retention? Was there something (bright or white) previously at that section of the screen? Like some app that you use often?
Jumblie #254 🔶🟦🔴💚 6 guesses in 1m 31s https://jumblie.com

 5·6 months ago
5·6 months agoI think the only way to show the icon on the status bar with tasker is using the notification (notify task) and giving it an icon.
Profile: Detect Auto-rotation setting change Event: Custom Setting [ Type:System Name:accelerometer_rotation Value:* ] Enter Task: Un-notify if autorotate off A1: Custom Setting [ Type: System Name: accelerometer_rotation Read Setting To: %arstat ] A2: Notify Cancel [ Title: ar ] If [ %arstat ~ 0 ] A3: Notify [ Title: ar Icon: mw_device_screen_rotation Number: 0 Priority: 3 LED Colour: Red LED Rate: 0 ] If [ %arstat ~ 1 ]You can set the notification to silent.

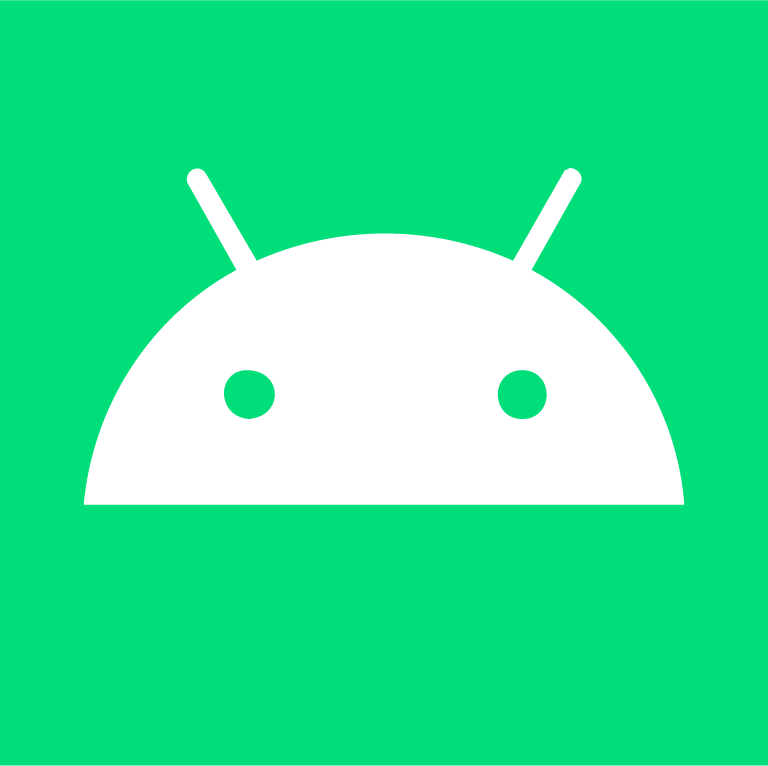 194·6 months ago
194·6 months agoIs this fake alert again, like with that bug in the Adblock Plus? I didn’t notice any issues.
They realized that they don’t have to make good a game, they can make a bad game and just advertise the shit out of it.

 4·8 months ago
4·8 months agoIt works for me.
There is this site which has detailed status report, but to be honest I don’t really know how to interpret all of that haha.There is currently some error though:


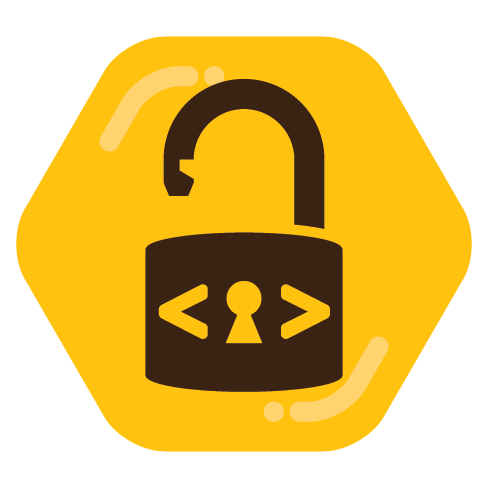 0·1 year ago
0·1 year agoNew owner? What happened?


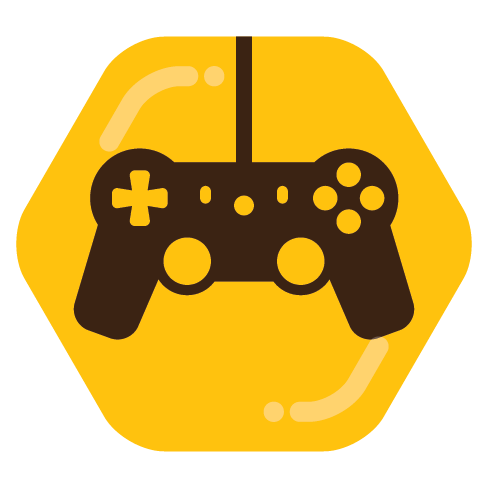

I can find it on Droidify no problem and after reading your comment, I also tried on F-droid app and I can see it there as well. Maybe you don’t have it configured properly.