

Man, if you’re freaking out over “”“proprietary wallpapers”“” just wait until you see how many MacOS clones there are in r/unixporn lmao


Man, if you’re freaking out over “”“proprietary wallpapers”“” just wait until you see how many MacOS clones there are in r/unixporn lmao


Ok, I think we might be speaking about different things here, so let me try to clear it up.
Click the little ‘Games’ tab just above the search bar in your library, on the pop-up check ‘Tools’ and uncheck ‘Games’, then to the right of it, click the play icon to only show currently installed Tools. It’ll look something like this:
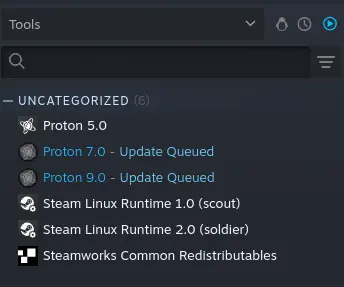
I don’t think these get uninstalled automatically, but Steam will make sure to download the necessary one when a game needs it, so if you’re really strapped for space, you can just uninstall the runtimes and Steam will figure it out next time.
While technically you should only need one of these, some games run better with some versions, some with others, so in a few scenarios Steam might automatically download and install a specific version when you launch a game that has been vetted by Valve.
You can control what version gets used by clicking the Steam logo in the top-left corner of your client > Settings > Compatibility > Enable Steam Play for all other titles > Select one in ‘Run other titles with’.
This will make it so any game that doesn’t have a Proton version defined by Valve use the version you selected.
This includes games Non-Steam games you add to Steam.
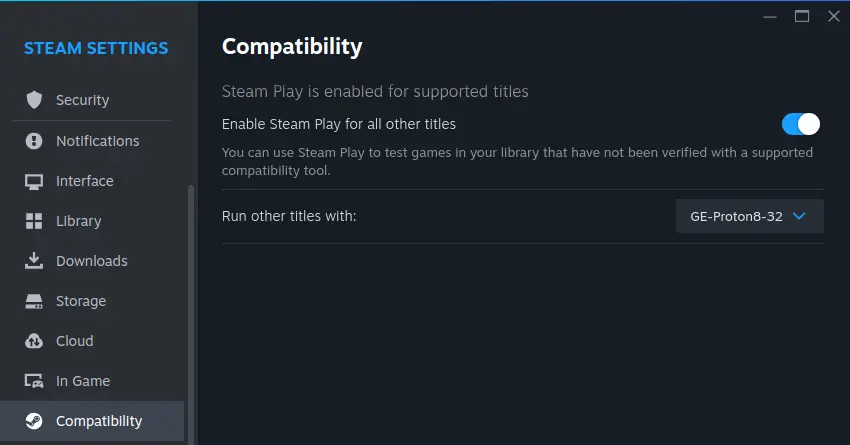
Now if you want to ignore the recommended versions and force games to use a version of your choosing, you can do so by right-clicking the game > Properties > Compatibility > Force the use of a specific Steam Play compatibility tool.
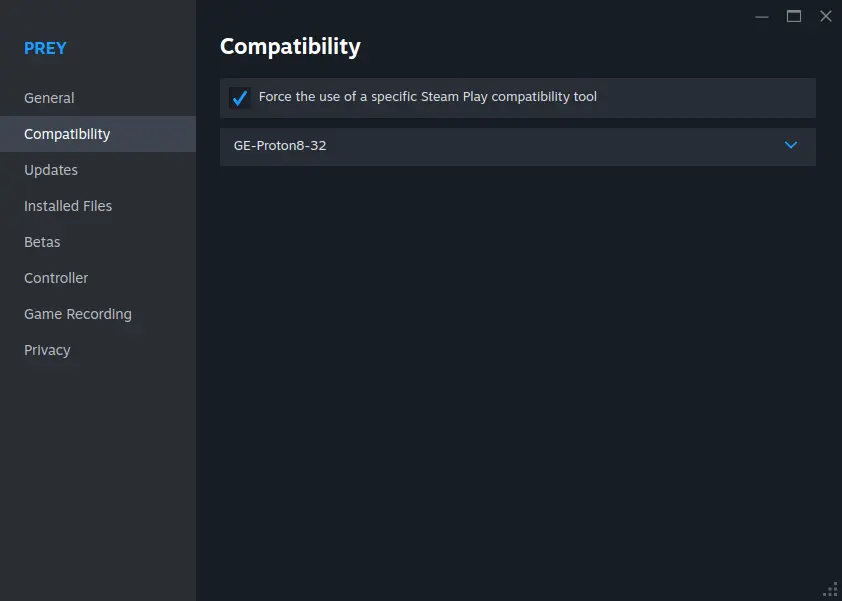
However, do so at your own risk, as said before, some games might not work so well with a version other than their default, so I’d leave this alone unless you’re having issues with a specific game (or are really, really, really strapped for space)
As is the case above, I don’t think these will get uninstalled automatically, so if you want, you can uninstall all them right now and Steam will figure it out next time you launch a game.
I think these are what you meant when you were saying “Runtimes” earlier.
If you go into your Steam folder at ~/.steam/steam/steamapps/ (path for Arch Linux, might be different on other distros/Steam Deck/Flatpak/Snap) and peek into the ‘compatdata’ folder, you see tooons of folders with random numbers inside.
These are Proton Prefixes, and these hold files and other bits and bobs the games need to run under Proton. If you’re familiar with Wine Prefixes, it’s the same principle.
Steam manages these automatically, and will delete prefixes from uninstalled games.
Non-Steam games that you remove from your library will have their prefixes deleted too.
It’s important to note that these prefixes act as “Virtual Drives” for the game to interact with. They simulate the C: drive of your typical Windows install, including profile folders, AppData, Roaming, all that jazz.
What does that mean? THAT THEIR HOLD YOUR SAVE DATA.
While most (keyword: ‘most’) Steam games have cloud saves and thus can be uninstalled and reinstalled without consequence, this definitely does not apply to Non-Steam games, so make sure to backup your saves/mods/other stuff you don’t want to lose BEFORE removing a Non-Steam game from your library.
Each folder is named after the game’s App ID. For Non-Steam games, a random ID is generated.
The easiest way to correlate the IDs with games (IMO) is to use a tool called ‘Protontricks’.
This tool is allows you to modify the Prefixes in various ways and is very helpful when trying to make a problematic game run under Proton. We’ll ignore most of its functionalities for this use-case, though.
After installing either from your distro’s repo or from Flatpak, open Protontricks.
It might give you some info/warning dialogs. That’s normal, it’s a very noisy tool, just hit OK until you eventually see a dialog that looks like this:
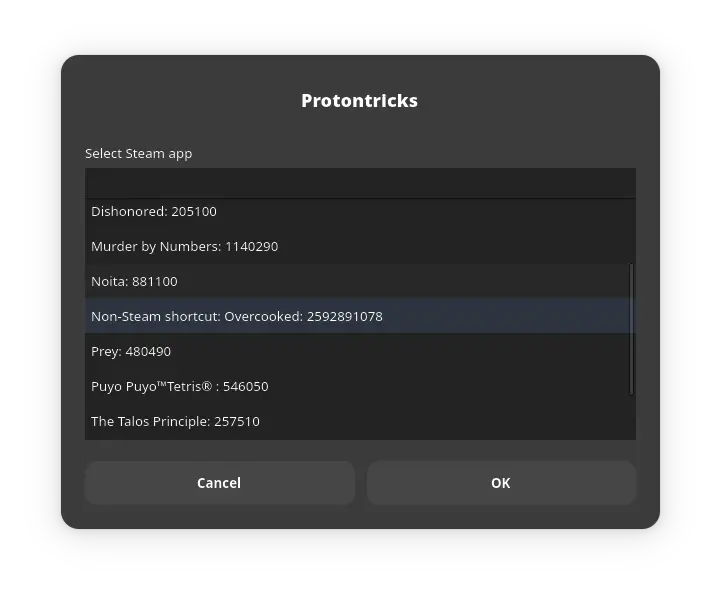
It’ll show you all your Proton games, both Steam and Non-Steam.
Select which one you want to explore and click OK through the barrage of weird warnings and errors Protontricks gives you until you reach this dialog:
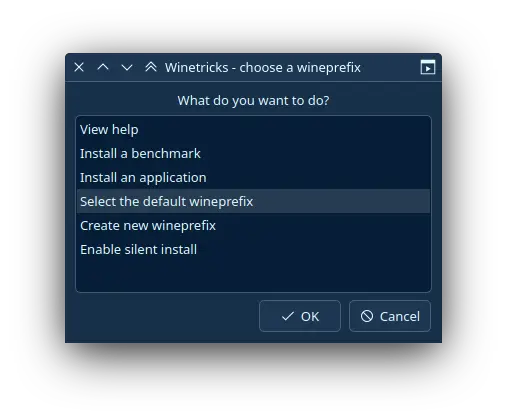
Choose ‘Select the default wineprefix’ (yes this option is nonsensical), select ‘Browse files’ on the next and your file browser will open up at the proper prefix for the game. Tada!
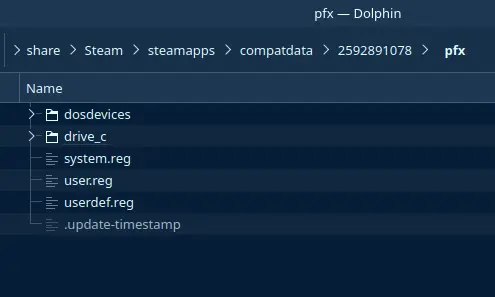
Or y’know… might be easier to just read the numbers from the first dialog and navigate where you want manually :p
As said before, these hold your saves. Grab them before deleting, don’t just start blasting willy-nilly.
Use the PC Gaming Wiki to help you find save data locations.
Hope this wall of text helps. Cheers.


It removes the proton prefix that was used to run the game, now the runtimes themselves stay, I believe


On your library, if you tell it to show you Software instead of games and mark the “Only installed” option, it shows you what Runtimes and Proton versions are installed IIRC


Man, I couldn’t get one over the fear of it getting yellowed but it looks cleannn, love the grey buttons


According to Besset, one of their colleagues claimed setenv as “the worst Linux API”
Woof.
Wait, you can’t remap it?
Didn’t Samsung introduce native Bixby remapping a while ago?
Oh it’s even dumber when you consider recent Windows updates.
Before, Copilot was a part of the system in the form of a sidebar, then all of the sudden MSFT threw all that in the junk and replaced it with a PWA.
Like, standard ass Edge PWA. You even see the hamburger menu and address on the top right.
They didn’t even try to mask it better.
Whole new key to launch a web shortcut. Lmao.
Motherfuckers couldn’t build a native app to save their lives.

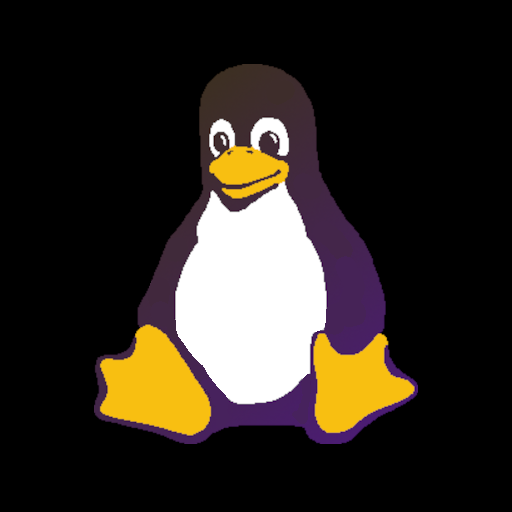
This. It’s incredibly customizable, I’d daily drive it of it didn’t mean contributing to the Chromium monopoly


Damn, your friend catching strays for no reason


I’ve been gaming in a VM for years
Tell us more about your setup! I’m assuming you have 2 GPUs and are passing one to the VM for Windows gaming? Is it even worth doing nowadays now that Kernel AC games are banning VMs anyway?
I love KDE and use it as my daily driver, but talking strictly about the tilling experience, it just ain’t it.
I’ve tried both Polonium and a updated fork of Kröhnkite for Plasma 6, and neither them were as nice as Hyprland…


It’s also on Steam for a couple of bucks if you want a simple way to support the dev!


Install it from the Play Store and go!

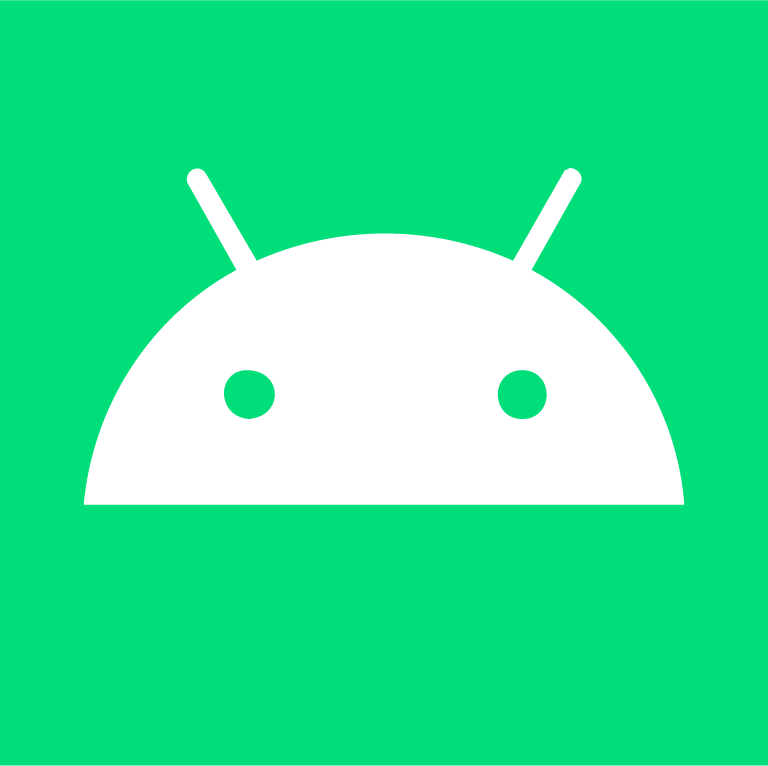
Check out Shelter by PeterCxy [FDroid - Source]
It uses Android’s native work-profile feature to create a separate space for the apps you choose, so you could install the HSBC app there and it wouldn’t be able to see anything outside its little bubble.
The downside is that AFAIK you cannot have multiple work profiles on the same phone, so if you have a MDM solution from work already installed like Intune you won’t be able to use this, and given how draconian this app is, it might refuse to run if it detects its inside one. Worth a shot though.
This is the type of shit that has me losing faith in Android.
They added a fuck ton of restrictions on Clipboard Access because ‘Privacy,’ yet this clear privacy violation (with 0 use cases!!!) is still here.
You’d think that they’d create a permission you can toggle at will since they care about protecting you so much right?
Nope. Google’s the one who decides who gets to use this capability and your wishes as a user can go to hell.


Opt-out? I see it’s time for the seasonal Manjaro fuck up.


Correct. Fuck Microsoft/Bethesda/Zenimax/whoever the fuck it was.
I just wanted more Dishonored/Prey 😒
Make sure to download any fan songs/mashups/remixes you like off of YouTube, because if Nintendo haven’t striked the fuck out of it already, they will now.
It’s exactly because of setups like this that I’m excited for the SC2.
I can’t believe we settled with joysticks for camera movement for so long. I don’t think there’s any other company around trying to challenge this standard.